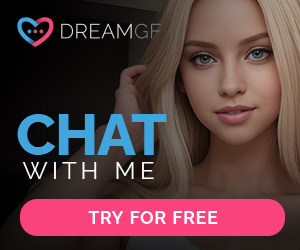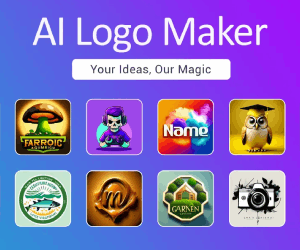Fabricator Reviews:VMOD’s fabric generative AI Tools
About Fabricator
Fabricator is a ‘text-to-texture’ generative AI for digital fabrics, which enables you to instantly create original, customizable, high-res, commercially licensed 3D fabric textures with PBR maps.
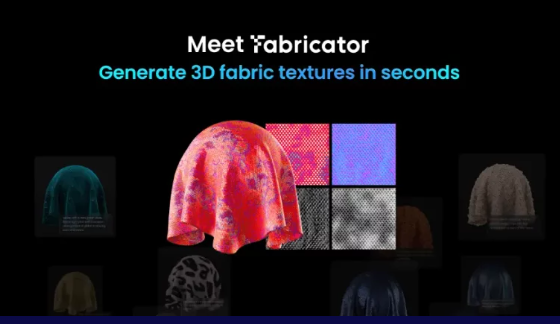
We disrupted the fabric sourcing industry, and continue to change and challenge the space.
Since its inception in 2018, our sister service SwatchOn has provided a unique and reliable link in the fashion supply chain: SwatchOn’s members-only, B2B platform connects the entirety of the South Korean textile industry to fashion brands around the globe. A 2021 member of the CFDA Materials Hub, SwatchOn is the number one online fabric resource for fashion brands of all sizes, ranging from emerging designer labels to some of the largest apparel manufacturers in the world.
Streamlining the fabric sourcing link in the fashion supply chain set the stage for SwatchOn’s next digital steps. In 2019, well before the pandemic, SwatchOn digitized its first fabric in 3D. Today, VMOD 3D Library boasts one of the largest 3D digital fabric libraries in the world. VMOD 3D Library currently offers assets in compliance with CLO and Adobe Substance 3D. CLO is one of the world’s leaders in 3D Design Software – and also SwatchOn’s partner and investor.
Fabricator Key Features
- One Prompt, Endless Possibilities: Generate original, unlimited 3D fabric textures with just a few words
- Perfectly Seamless: Every texture is made seamless for flawless designs.
- Super High-Resolution: Fabricator provides up to 4K UHD resolutions made available for hyper-realistic results.
- High-quality PBR Maps: You can generate various PBR Maps without much effort, including Base, Normal, Height, and Roughness maps.
Meet Fabricator
Instantly generate fabric textures with Fabricator – VMOD’s fabric generative AI.
Generate 3D fabric textures in seconds
Instantly create original, customizable, high-res, commercially licensed 3D fabric textures with PBR maps.
One Prompt, Endless Possibilities
Generate original, unlimited 3D fabric textures with just a few words.
Perfectly Seamless
Every texture made seamless for flawless designs.
Super High-Resolution
Up to 4K UHD resolutions made available for hyper-realistic results.
High Quality PBR Maps
PBR maps generated effortlessly with Base, Normal, Height, Roughness maps.
Fabricator Demo
From text to textile, weave your ideas into reality.
Fabricator Usage Guide
General
Which kind of software do I utilize to change colors by using Color Mask Maps?
You can use Color Mask Maps to change colors very easily in any softwares supporting sbsar file.
The following softwares are the most commonly used ones available for sbsar file, kindly follow the links below and see details for using Color Mask Maps in each software.
CLO3D
Adobe Substance 3D Painter
Cinema 4D
Unreal Engine
Blender
What resolution is each texture map?
VMOD 3D Library creates its Digital Fabric resources using the Vizoo scanner.
When the fabric is scanned by Vizoo, it is saved at a very high resolution of 7397x 5289 pixels, which is close to 8K.
Then, in order to provide a seamless texture map, we carefully crop the optimal repeatable areas from the scanned image. Please note that there is no loss of image quality when cropping from a nearly 8K image.
Therefore, even if the PBR texture map is smaller than 4K, you can see a clear image as the resolution is very high.
To convert your PBR maps to 4K, simply repeat the maps until the pixel count reaches close to 4,000 pixels. See the image below:
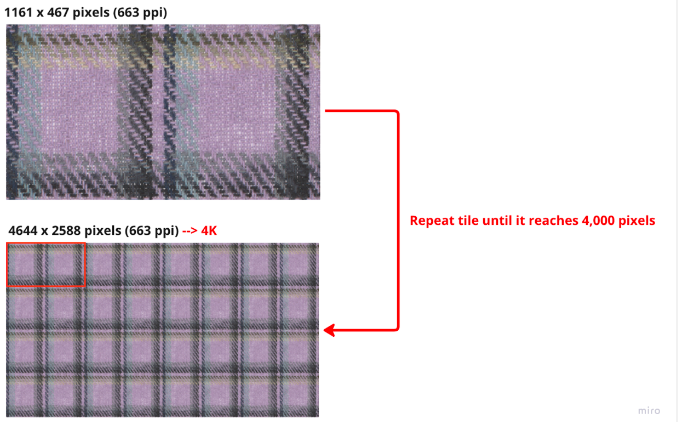
Adobe Substance 3D
How do I adjust the parameters in VMOD’s SBSAR files?
※While this guide demonstrates the output in CLO 3D, you can attain similar results in other 3D software by adjusting the parameters as outlined in the article.
You can adjust various parameters when using VMOD’s SBSAR files.
UV Transformations Parameters
Scale
The ‘Scale’ parameter determines the size of all included maps in SBSAR, as shown in the image below.

Rotation
The ‘Rotation’ parameter enables the rotation of all maps contained in the SBSAR, as shown in the example image.

Offset
The ‘Offset’ parameter shifts the position of all maps within the SBSAR, as shown in the example image.

Base Map Parameters
Base Color
The ‘Base Color’ parameter applies the desired color to the entire base map. However, it does not provide the option to selectively change colors for specific parts of the Base Map; the entire Base Map will be uniformly colored.
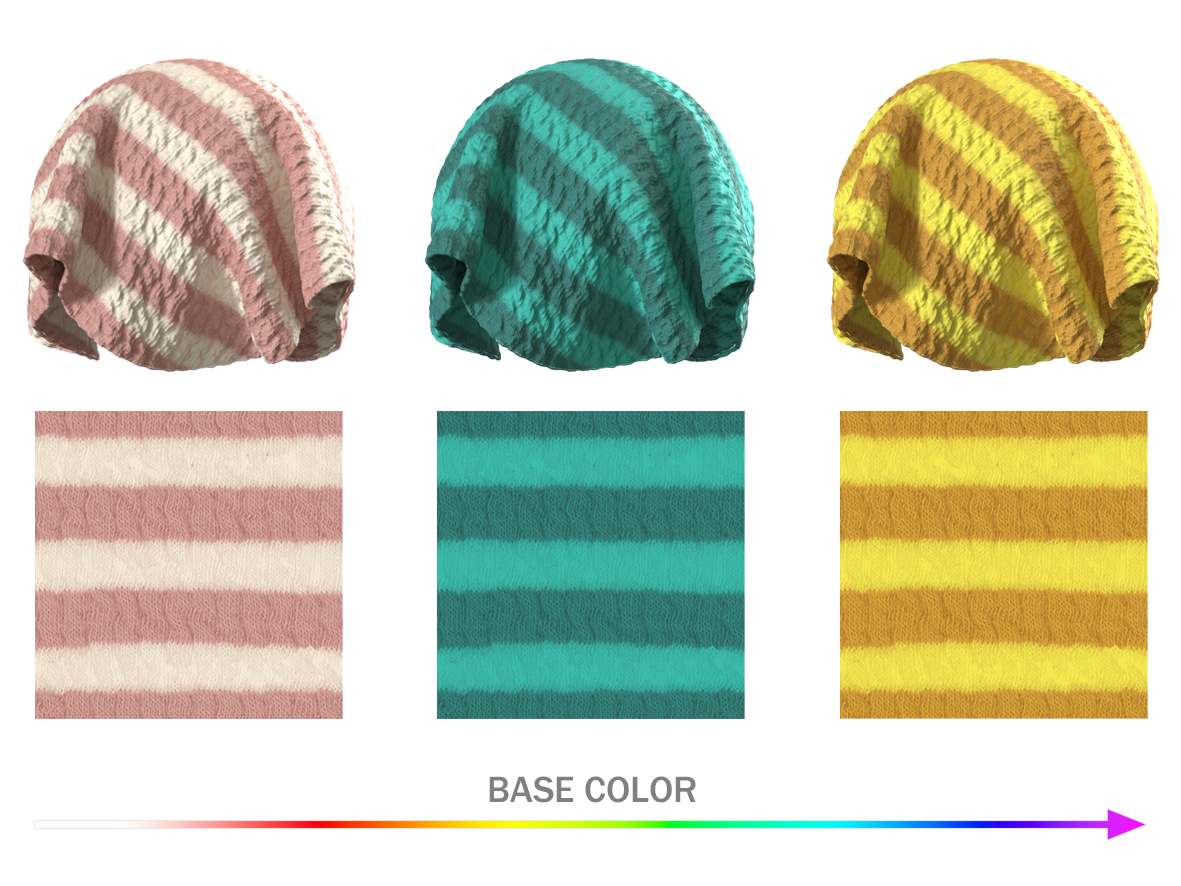
Luminosity
The ‘Luminosity’ parameter controls the brightness of the Base Map. Increasing the number intensifies the brightness of the Base Map, as shown in the example image.
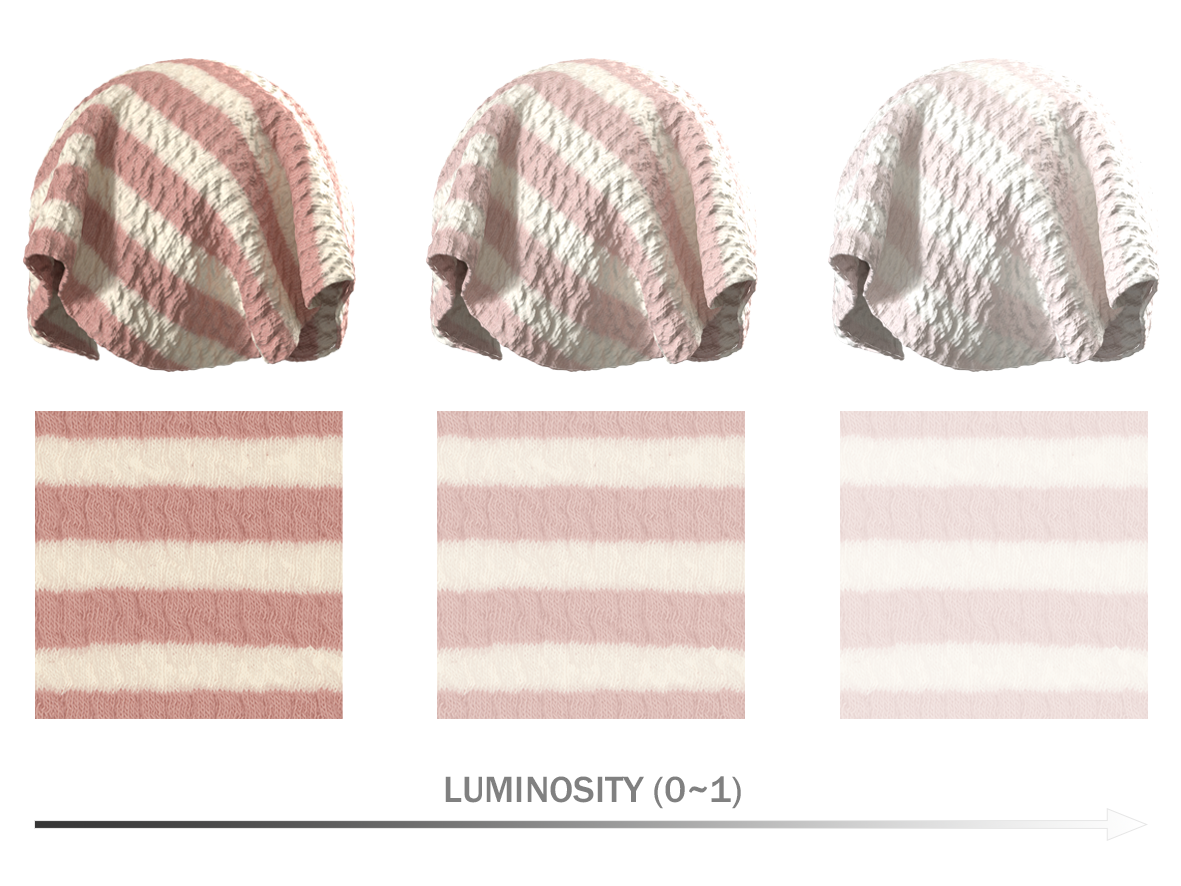
Contrast
The ‘Contrast’ parameter controls the contrast between colors. As the value increases, the tonal contrast of the base map strengthens, as shown in the example image.

Hue Shift
The ‘Hue Shift’ parameter transforms colors in the Base Map. By rotating the hue at regular intervals, the Hue Shift value allows for adjustments in color combinations and modifications to the overall color appearance, as shown in the example image.
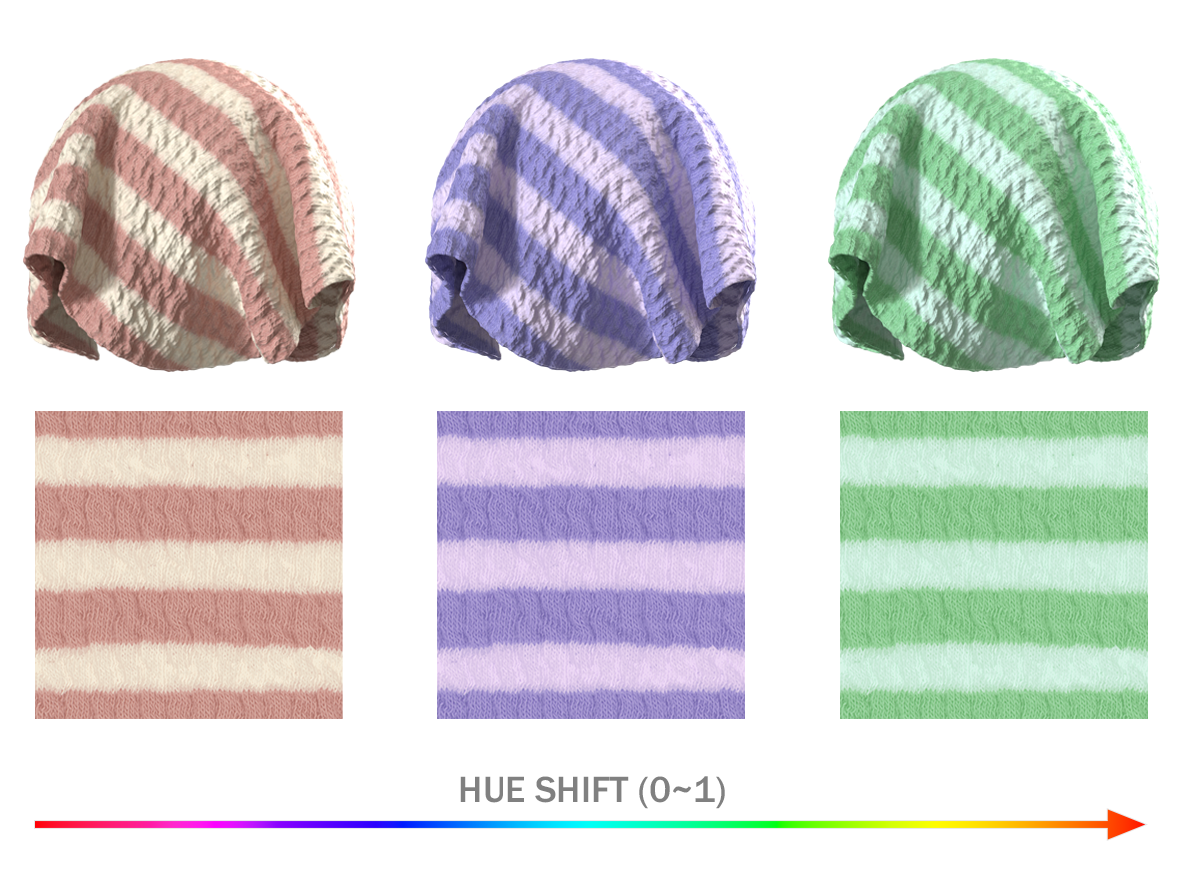
Saturation
The ‘Saturation’ parameter modifies the intensity of the colors in the Base Map. As shown in the example image, higher values result in stronger colors for the base map, while lower values yield weaker colors.

Normal Map Parameter
Normal Intensity
The ‘Normal Intensity’ parameter controls the intensity of the Normal Map. As shown in the example image, higher values enhance the texture of the surface, while lower values reduce the texture. However, excessively high values may cause the surface texture to appear darker than the Color set in the Base Map.
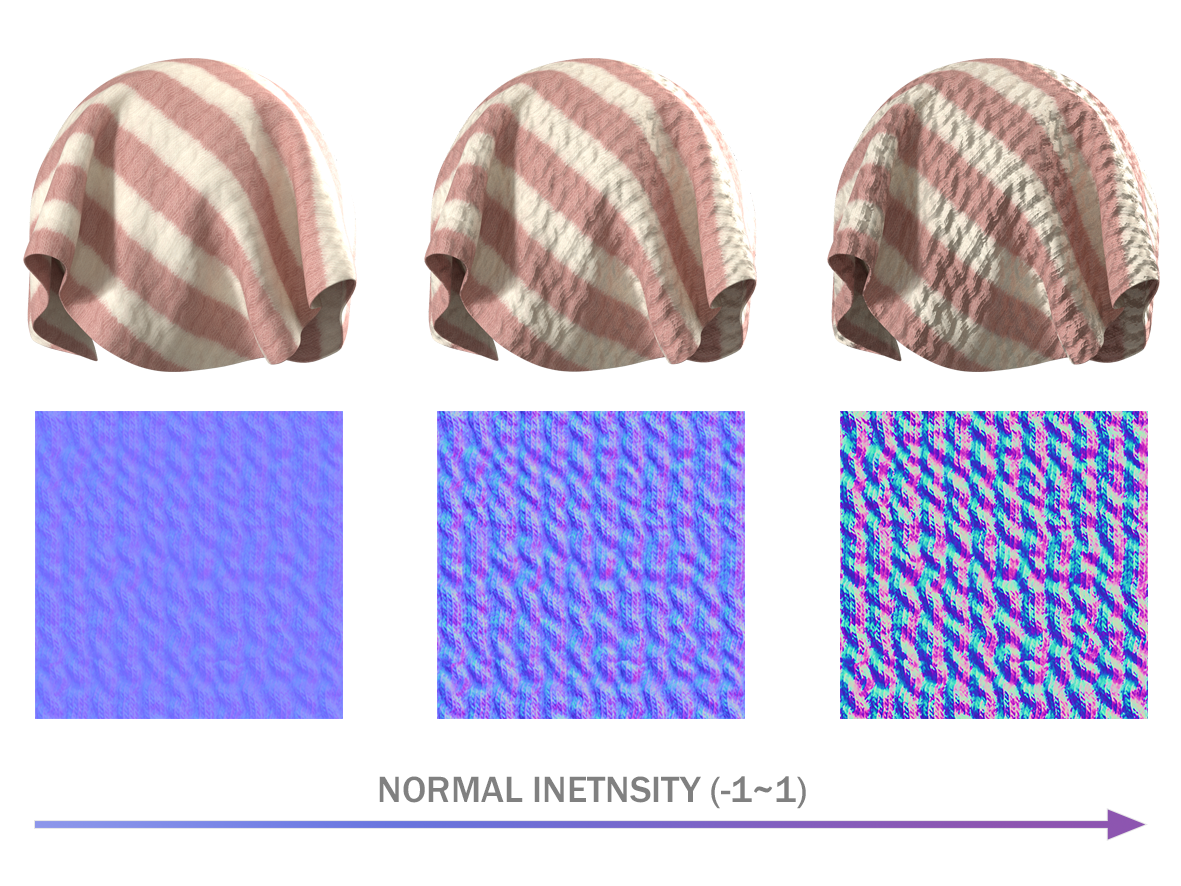
Height Map(Displacement Map) Parameters
Height Position
The ‘Height Position’ parameter regulates the height value by adjusting the brightness of the Height Map. As shown in the example image, higher values result in a brighter Height Map, leading to a thicker Texture. Conversely, lower values darken the overall Height Map, resulting in a thinner Texture.
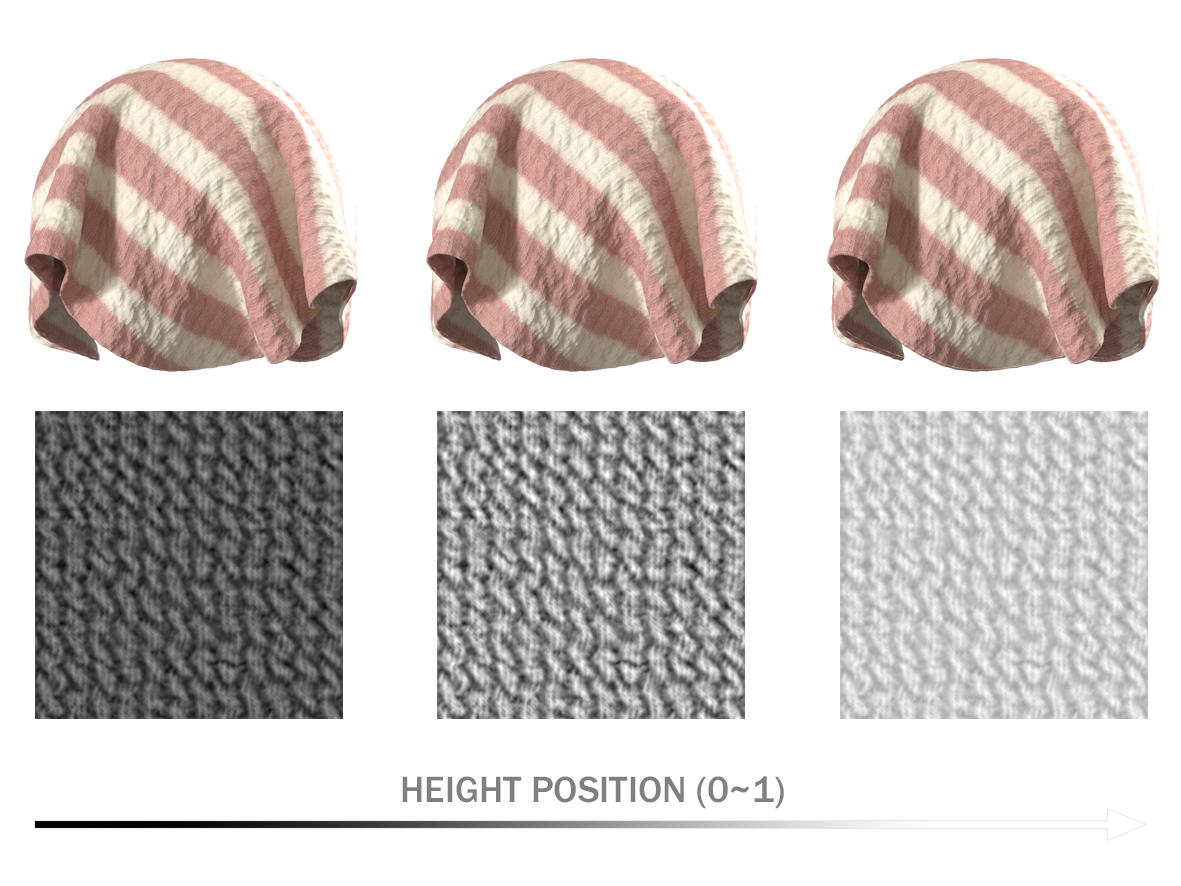
Height Range
The ‘Height Range’ parameter adjusts the contrast of the Height Map, influencing the height variation in the Texture. Higher values enhance the contrast between white and black in the Height Map, resulting in a more pronounced difference between the height and depth of the Texture. Lower values reduce the contrast, leading to less detailed differentiation between the height and depth of the Texture, as shown in the example image.

Roughness Map Parameter
Roughness
The ‘Roughness’ parameter adjusts the roughness intensity by manipulating the brightness of the Roughness Map. As shown in the example image, lower values darken the overall Roughness Map and enhance reflections, while higher values lighten the Roughness Map and reduce the strength of reflections.
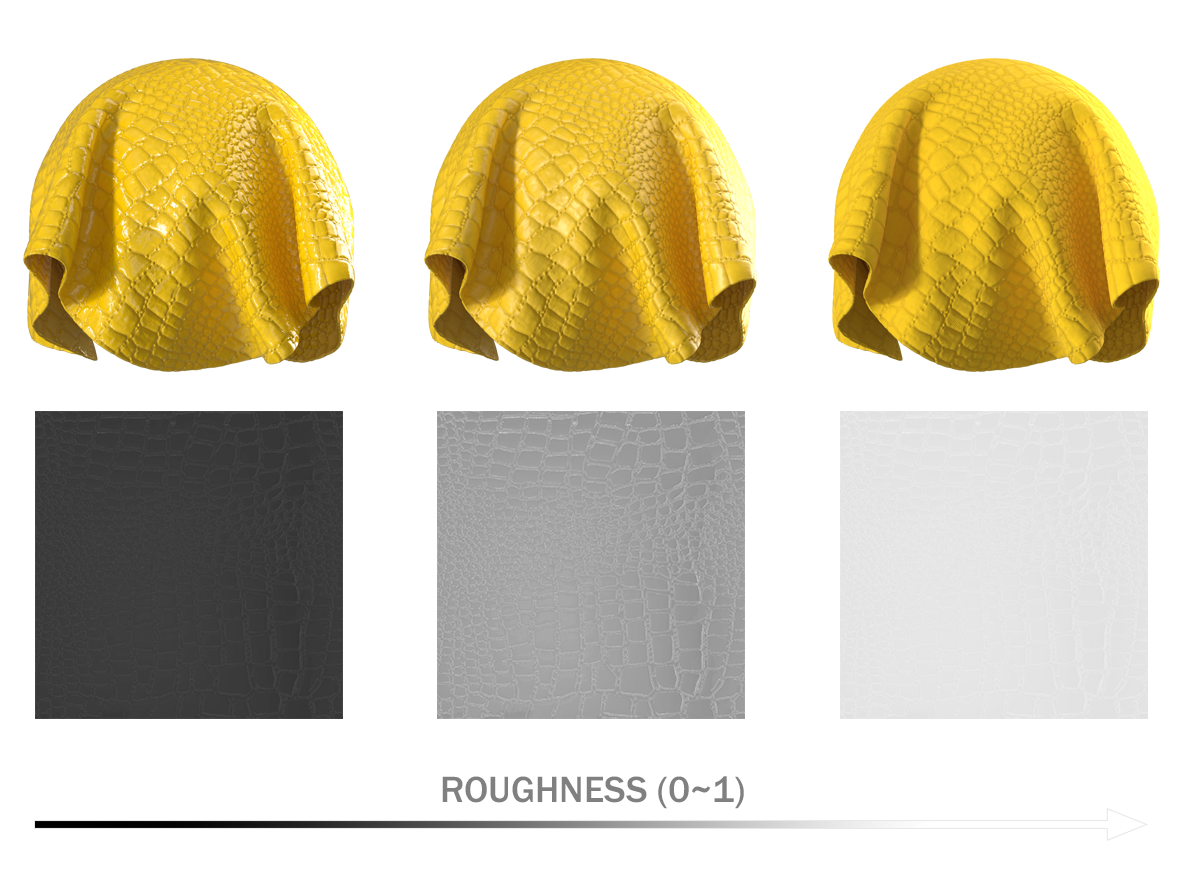
Metallic Intensity
Metallic Map Parameters
The ‘Metallic Intensity’ parameter adjusts the metal strength by manipulating the brightness of the Metallic Map. As shown in the example image, lower values darken the overall Metallic Map, resulting in a less metallic Texture, while higher values brighten the Metallic Map, increasing the metallic appearance of the Texture.
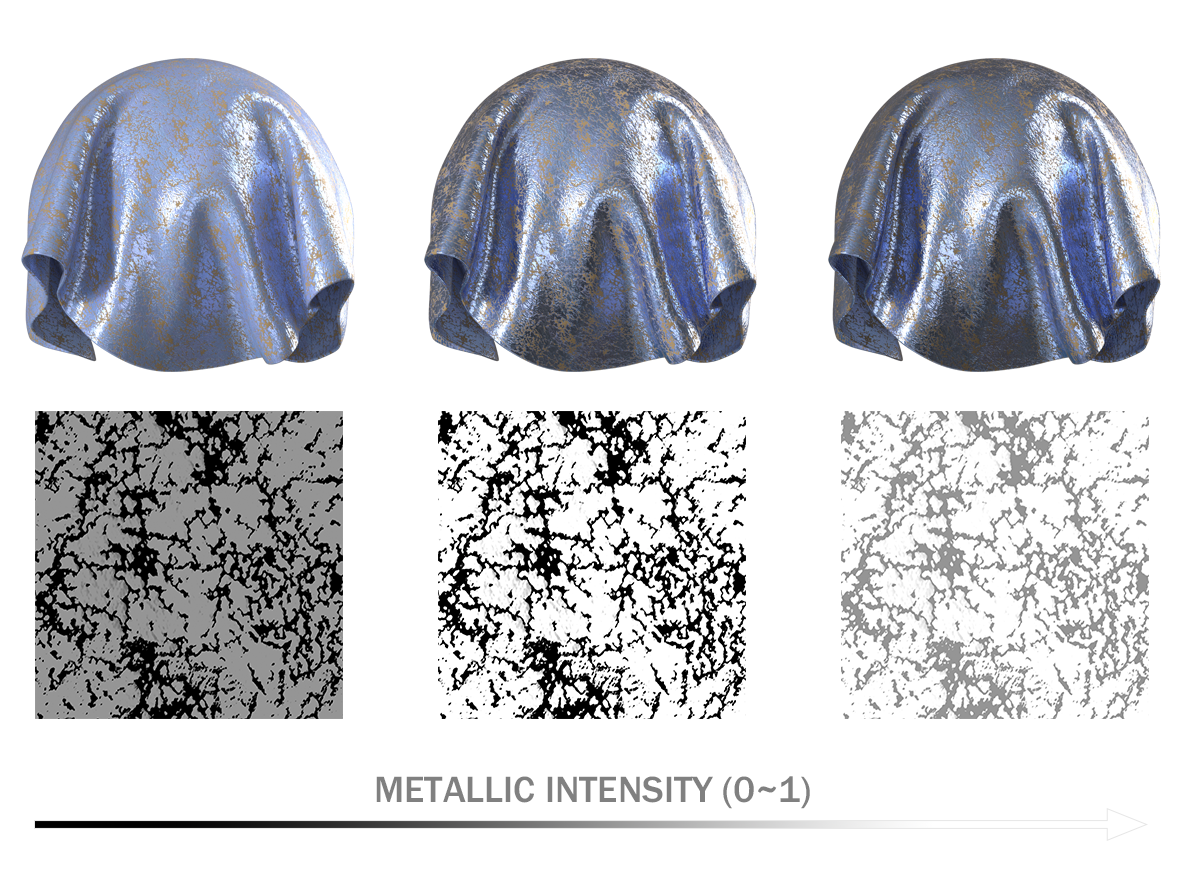
Metallic Range
The ‘Metallic Range’ parameter modifies the contrast of the Metallic Map to determine the metallic extent. As shown in the example image, higher values amplify the contrast between White and Black in the Metallic Map, resulting in a selective metallic appearance in specific parts of the Texture. Lower values reduce the contrast in the Metallic Map, leading to more uniform metallic values across the entire range of the Texture.
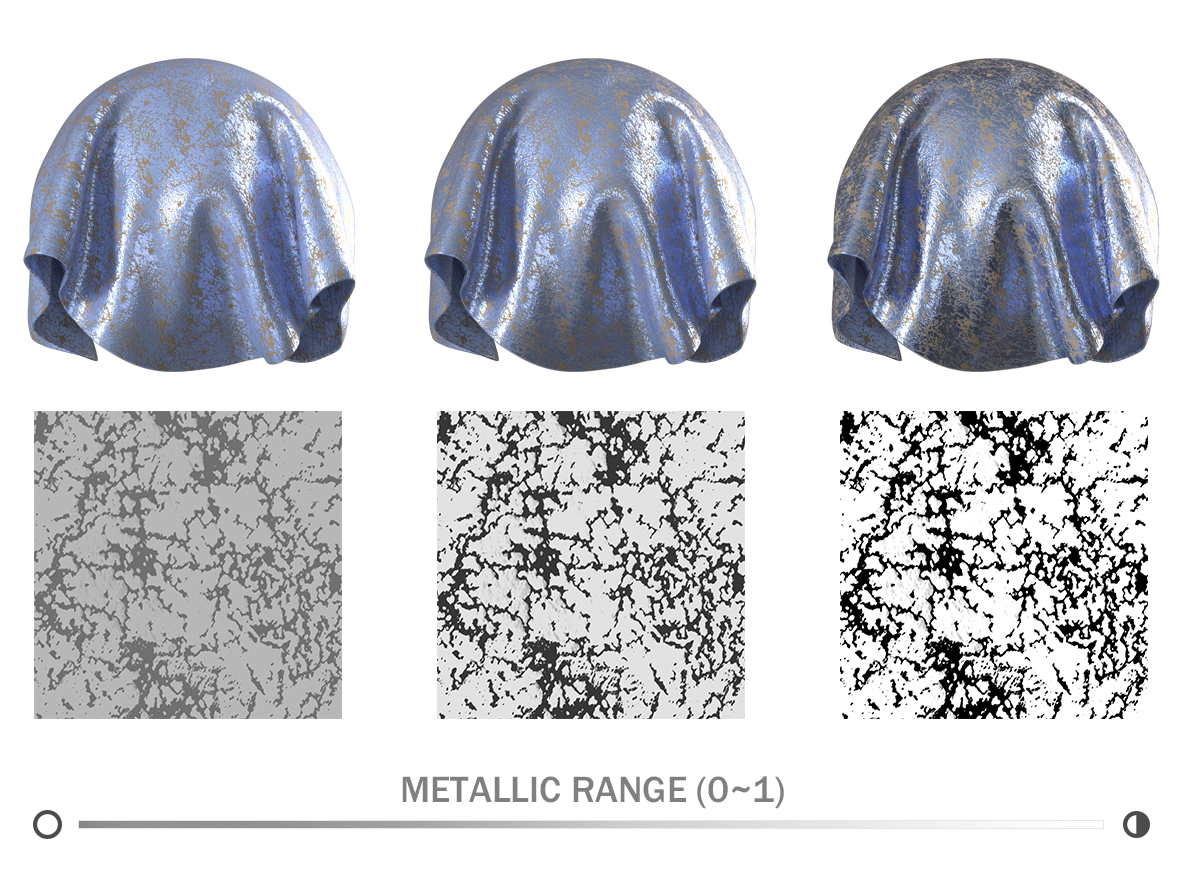
Alpha Map Parameters
Opacity Intensity
The ‘Opacity Intensity’ parameter controls transparency by adjusting the brightness of the Alpha Map. As shown in the example image, lower values darken the overall Alpha Map, resulting in a more transparent Texture. Conversely, higher values brighten the Alpha Map, making the Texture more opaque.

Opacity Range
The ‘Opacity Range’ parameter adjusts the transparency range by manipulating the contrast of the Alpha Map. As shown in the example image, higher values amplify the contrast between the white and black colors in the Alpha Map, resulting in selective transparency in specific parts of the Texture. Lower values reduce the contrast of the Alpha Map, causing the transparency value to be similar across the entire range of the Texture.
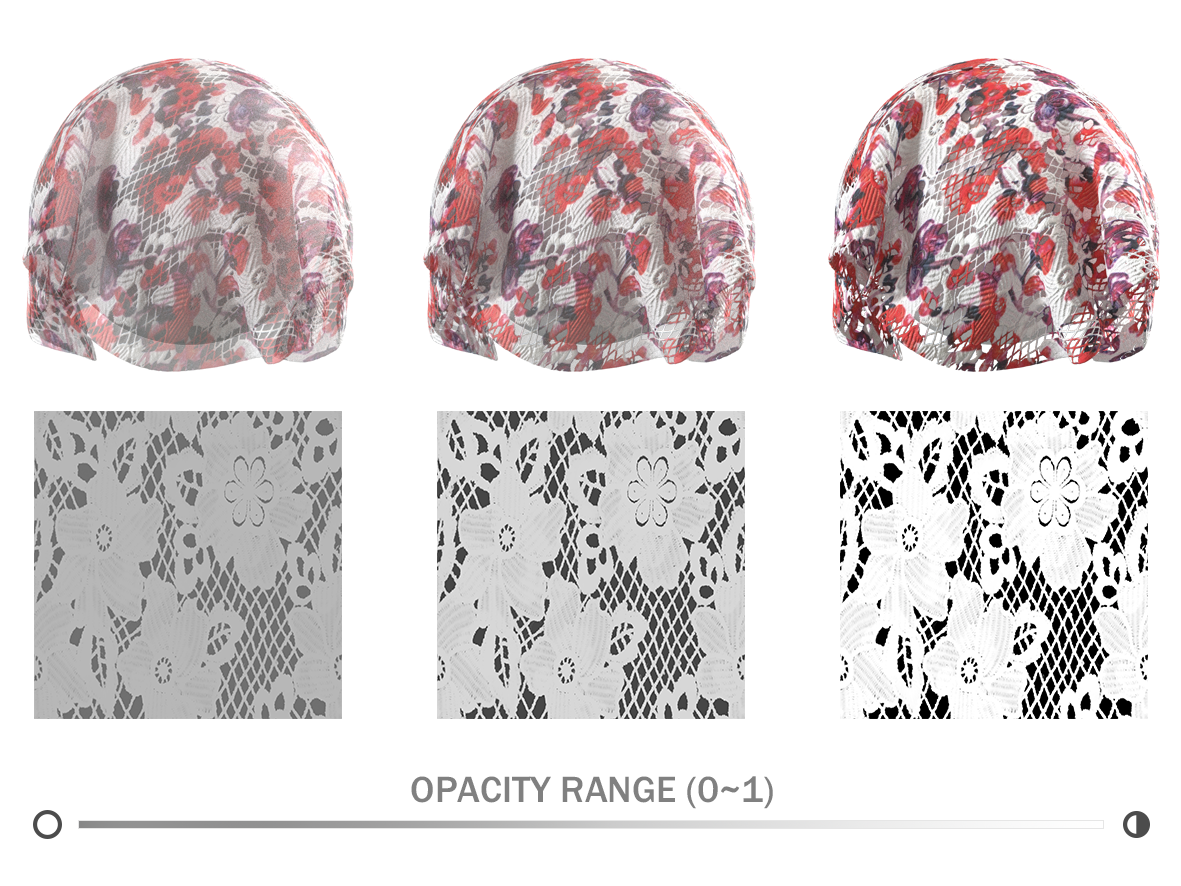
Ambient Occlusion Map Parameters
AO Intensity
The ‘AO Intensity’ parameter regulates the amount of light admitted by adjusting the brightness of the Ambient Occlusion (AO) Map. As shown in the example image, lower values darken the overall AO Map, resulting in a darker Texture and emphasized shadows. Conversely, higher values lighten the AO Map, leading to a lighter Texture.
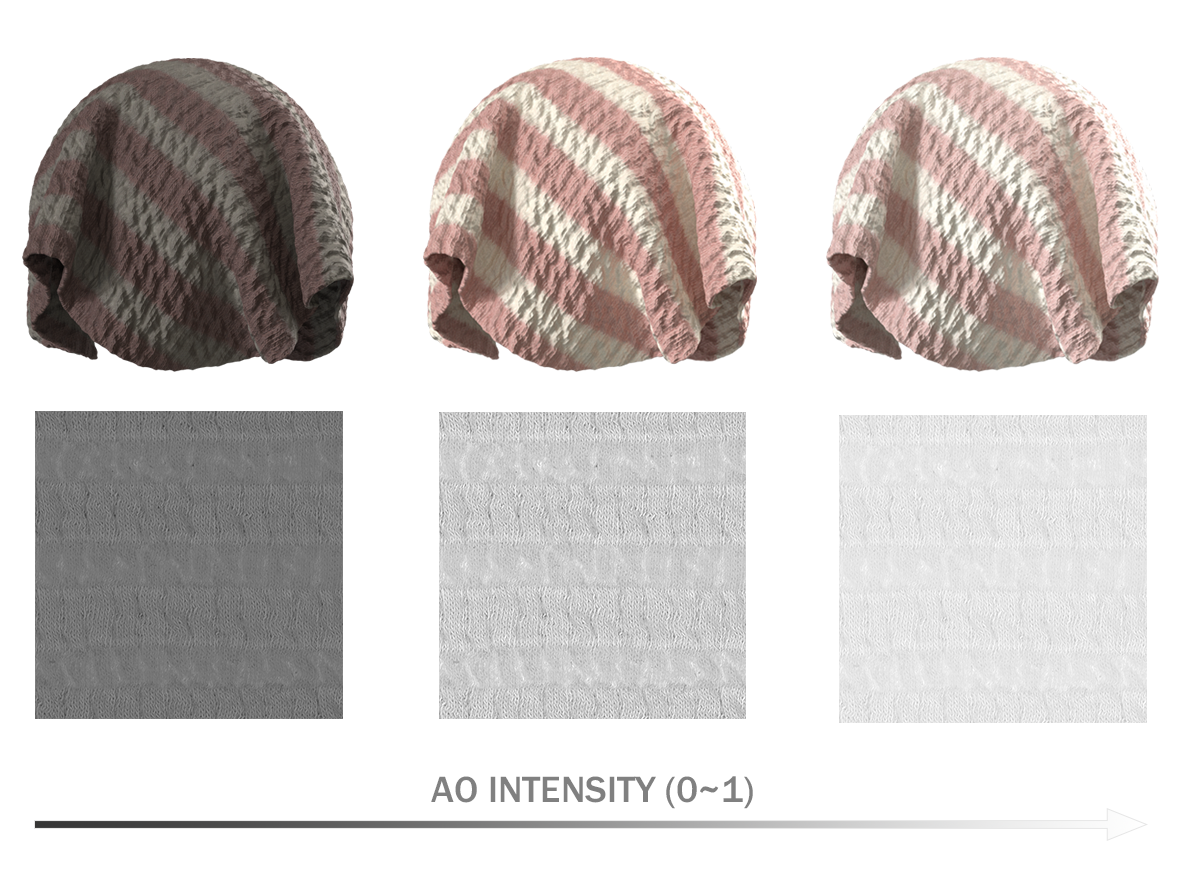
AO Range
The ‘AO Range’ parameter modifies the contrast of the Ambient Occlusion (AO) Map to control the amount of light. As shown in the example image, higher values amplify the contrast between the white and black colors in the AO Map, allowing more light to be visible in specific areas of the Texture. Lower values reduce the contrast in the AO Map, resulting in light being distributed throughout the entire range of the Texture.
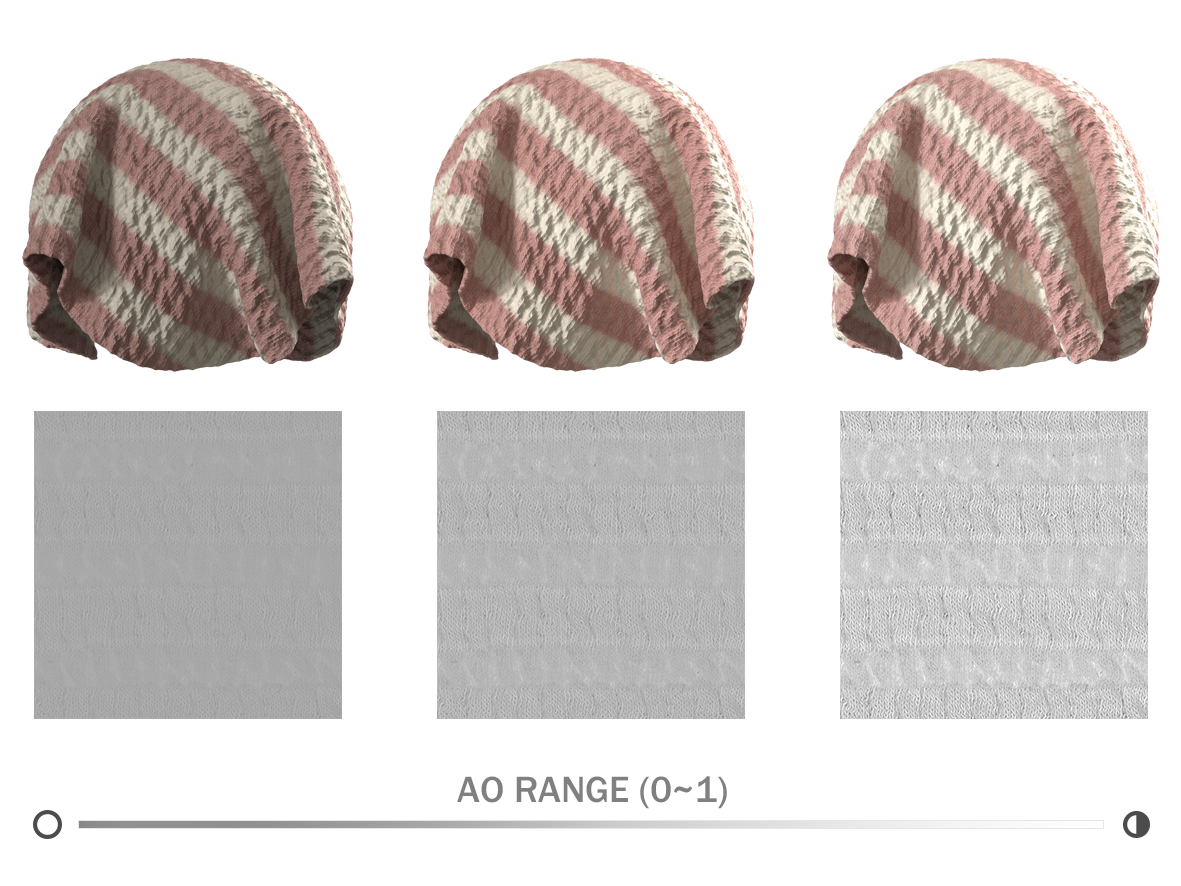
Mask Map Parameters
Base Color Mask Maps
The ‘Base Color Mask Map’ allows you to modify a specific area designated as a Mask Map to a desired color. Depending on the fabric, 3~10 masks can be defined and customized in detail using the Mask Map.


Base Opacity Mask Maps
The ‘Base Opacity Mask Map’ determines the application of the color set in the Base Color Mask Maps by adjusting the brightness of the Mask Map. It controls the transparency level of the color associated with each Mask Map. As shown in the example image, a value of 0 retains the color of the Base Map as is, while a value of 1 applies the color set in the Base Color Mask Maps to the Texture through the Mask Map.

Why do some SBSAR files appear deficient when imported into Substance 3D?
Why do some SBSAR files appear deficient when imported into Substance 3D?
In Substance 3D softwares, you need to adjust the parameters when using SBSAR files to improve how they look.
Also, since Substance 3D doesn’t have a fur function, some SBSAR files may not appear exactly the same as rendered images in CLO on our website. (Note: We’ve been informed that Substance 3D will add the fur function in the near future)
This is an initial image of a SBSAR file of PD-00206370 imported in Substance Painter.
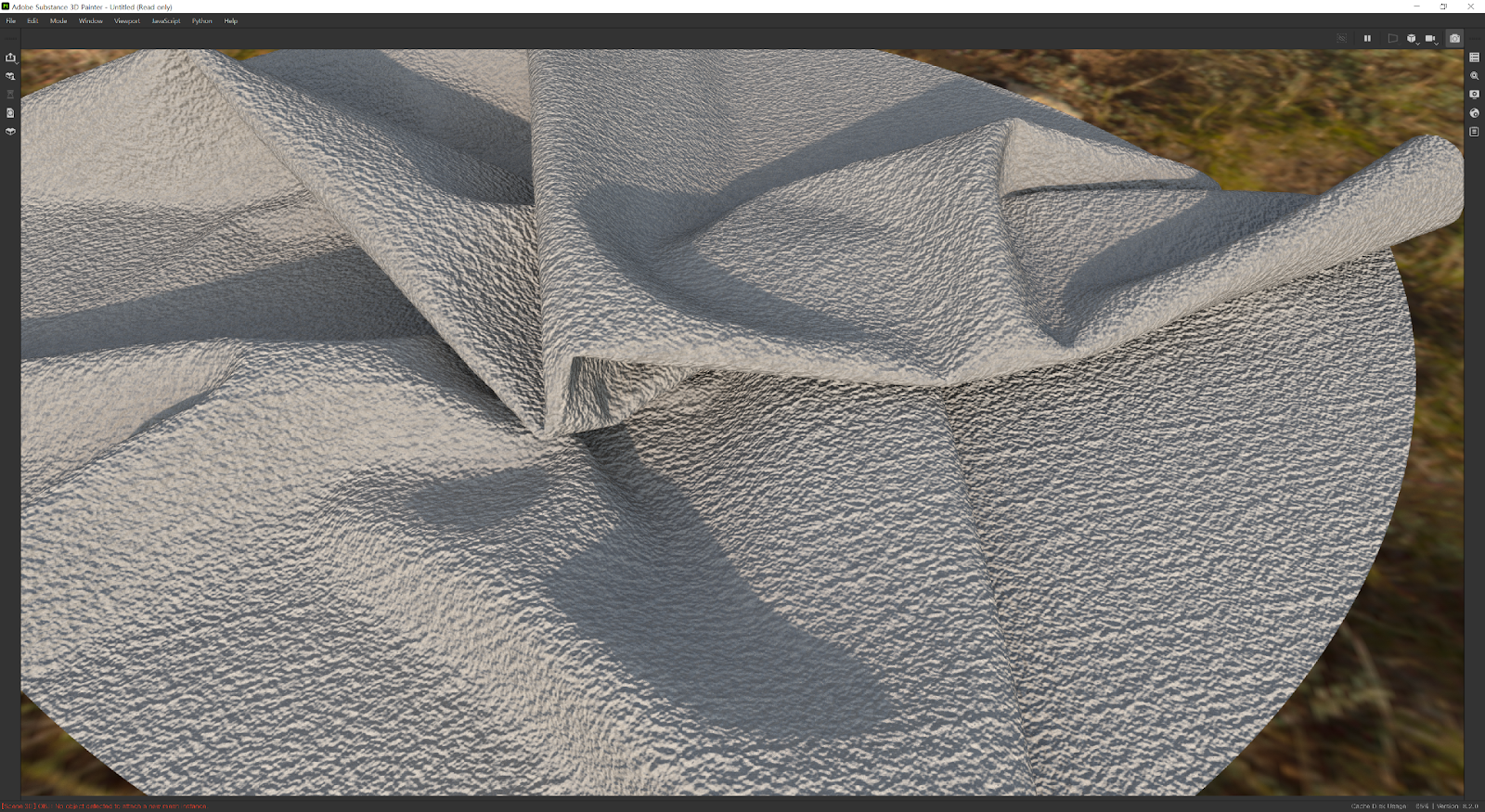
If you adjust the parameters, you can make the SBSAR file appear as shown below.
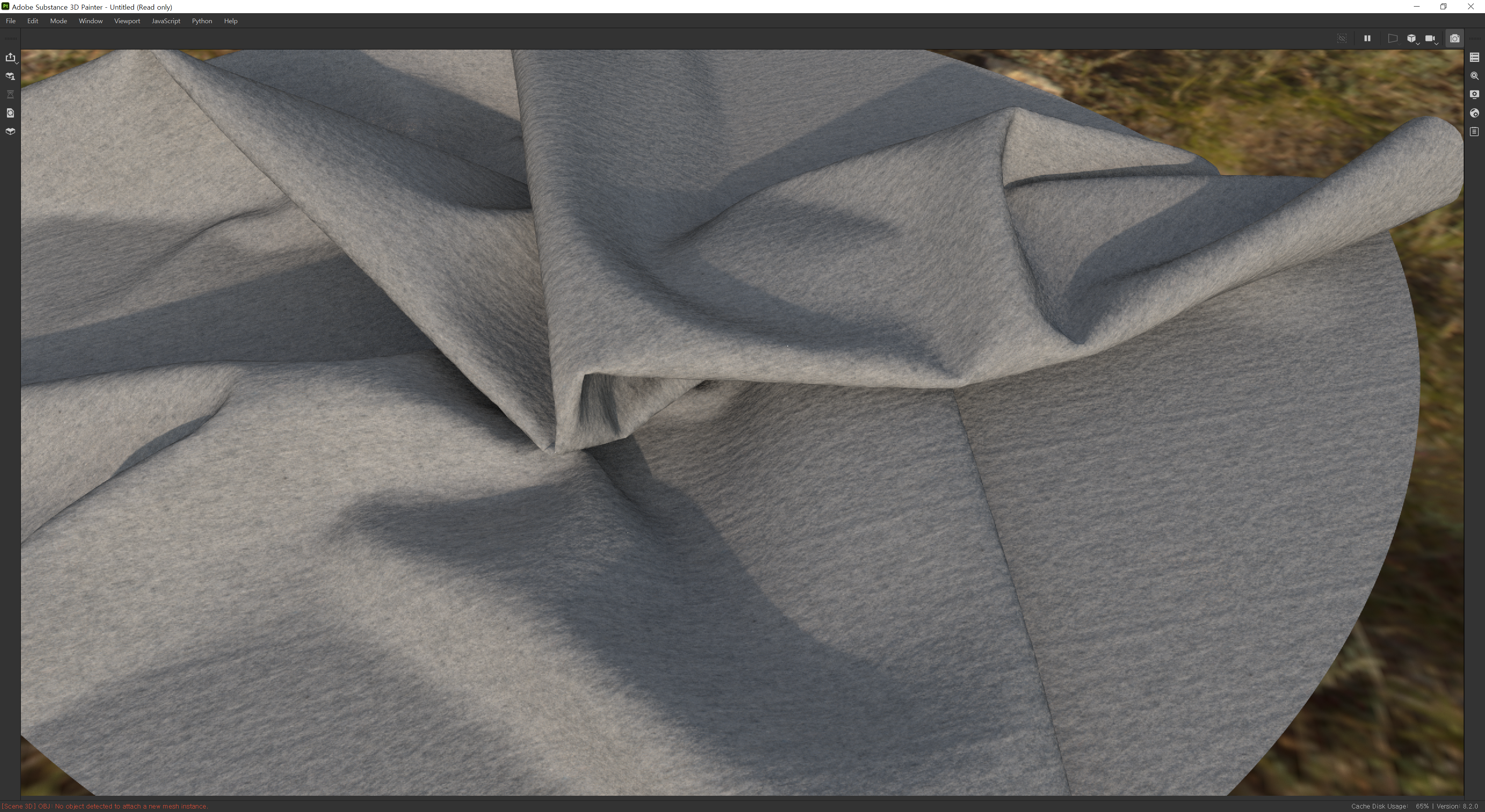
Here are a few steps you can take to adjust the parameters.
1. Click on ‘asm-metal-rough’ in Shader Settings.
2. Change it to ‘pbr-metal-rough-with-alpha-blending’.
3. Go to Texture Set Settings, and click on + button next to Channels
4. Add Ambient occlusion (A.O) and Opacity to Channels
Now, you can adjust the parameters including Normal, Height, Roughness, Metallic, Opacity, and Ambient occlusion(A.O) as you can see in Technical Parameters in Properties window.
How do I use Color Mask Maps in Adobe Substance 3D Painter?
Sbsar files are supported in Adobe Substance 3D Painter, and all the colors in a Base Color Map which are defined in Color Mask Maps can be simply changed into any colors you want.
Kindly follow the steps in the below.
1. Please click on the “+” button at the bottom of ASSETS Window.
On the Import resources Window, import a new resource by opening a sbsar file and specifying the location you need to save the resource to.
2. Open an object first, drag & drop the texture on the object.
3. At the PROPERTIES window, Please drop down the options under the following section: Parameters > Base Color Mask Maps
4. When you click a color box that needs to be changed, a Color Window will pop up.
Now you can change every color that each mask map originally shows by adjusting numbers in the 3 types of codes(RGB, HSV, and Hex) or simply picking a new color on the color panel.
Usage Guide – CLO3D
How can I eliminate the occasional noise on the fabric surface of the final rendered image in CLO?
What are the PBR Maps and how does the parameter of each map in CLO3D affect the texture?
Why can’t I see some details such as furs or iridescent color in 3D Garment Window of CLO3D?
Why does a matt fabric look glossy in 3D Garment Window of CLO3D?
Why do some of my opaque fabrics look transparent in CLO3D Software?
How do I use Color Mask Maps in Clo3D?
Usage Guide – Blender
How do I use Color Mask Maps in Blender?
Usage Guide – Unreal Engine
How do I use Color Mask Maps in Unreal Engine?
Usage Guide – Cinema 4D
How do I use Color Mask Maps in Cinema 4D?
Tools similar to Fabricator
Alpha3D
Instaverse
Luma AI
Rokoko AI Reviews:free AI powered motion capture
Pixela AI Reviews:AI Generated Game Textures
Getfloorplan Reviews:generate 2D and 3D floor plans and 360° virtual tours using AI